How to Configure an Anti-Virus on the System: Internet Download Manager (IDM) Unable to start a download in IDM. An error occurs when the download starts.


 .
.



Procedura Come configurare Anti-Virus nel sistema: Internet Download Manager (IDM)
Non è possibile avviare un download di IDM. Si verifica un errore quando si avvia il download.




 .
.


Procedura Come configurare Anti-Virus nel sistema: Internet Download Manager (IDM)
Non è possibile avviare un download di IDM. Si verifica un errore quando si avvia il download.





 How to configure AhnLab V3 Internet Security 8.0 to work with Internet Download Manager (IDM)
How to configure AhnLab V3 Internet Security 8.0 to work with Internet Download Manager (IDM)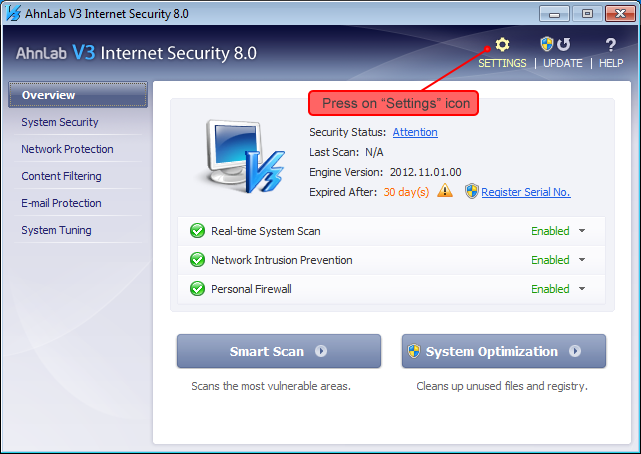
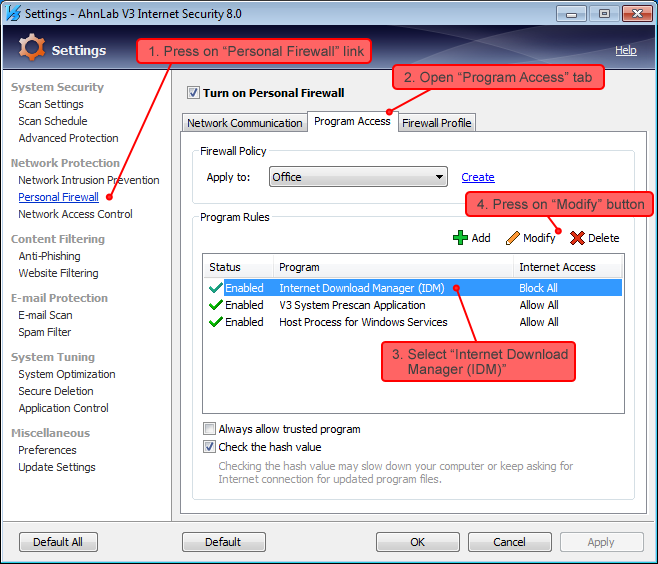
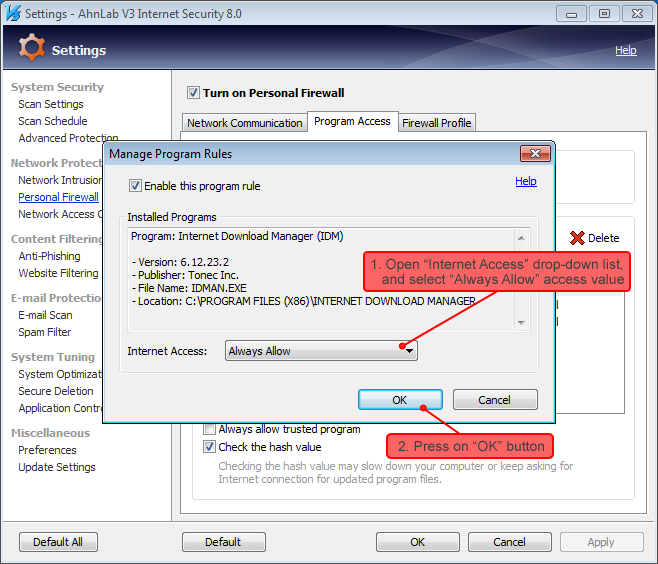
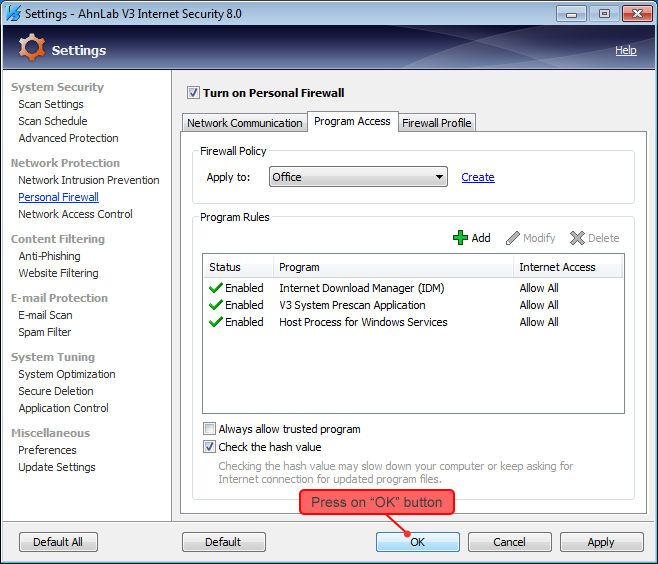
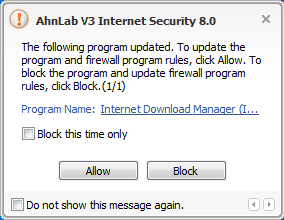
 How to configure AVG Internet Security to work with Internet Download Manager (IDM)
How to configure AVG Internet Security to work with Internet Download Manager (IDM)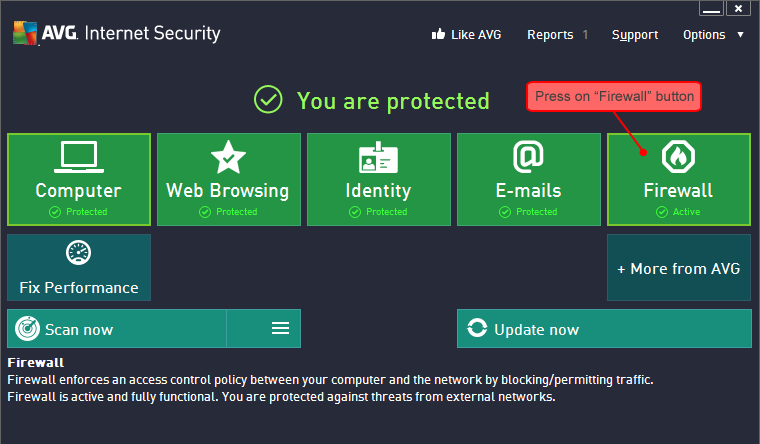
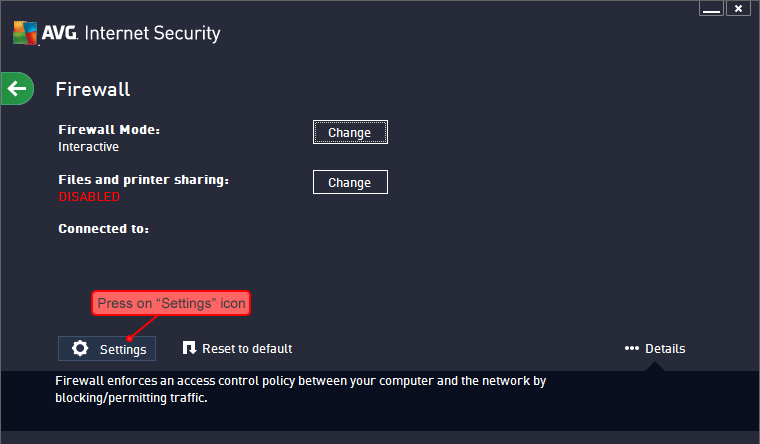
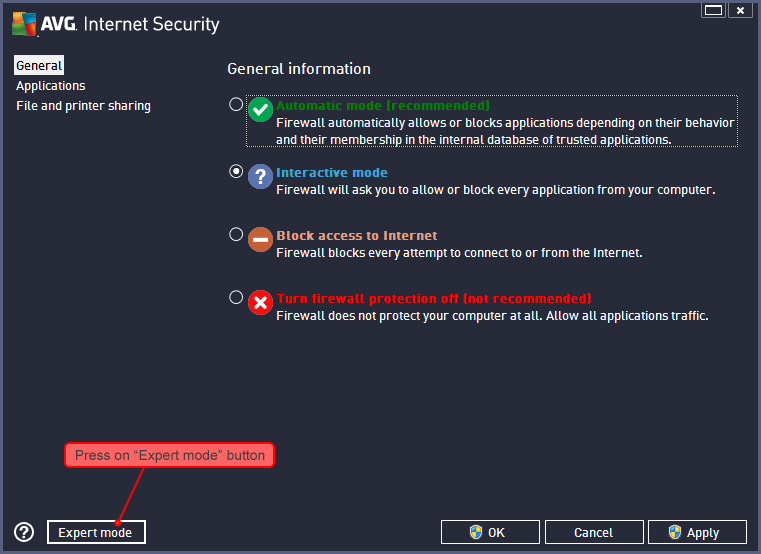
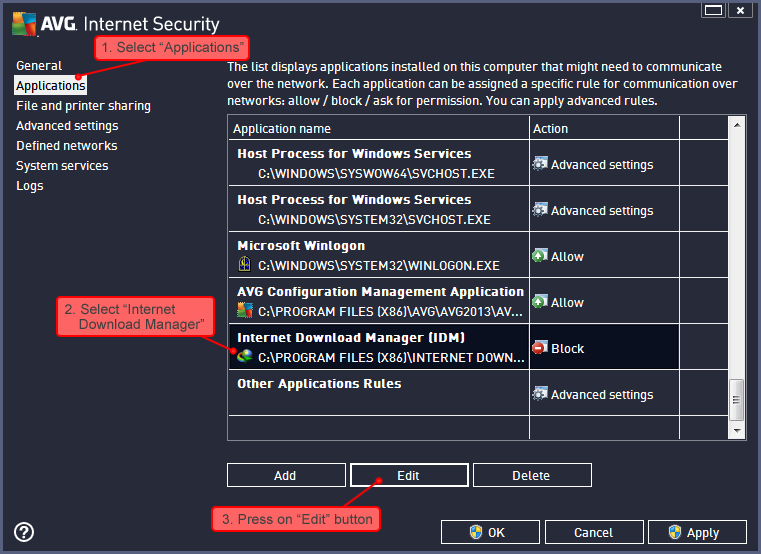
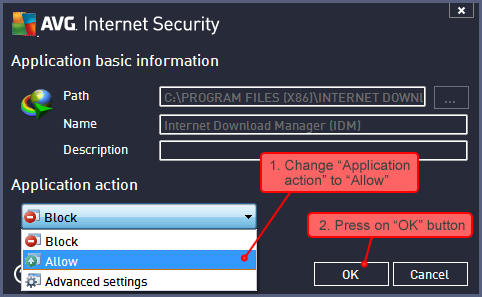
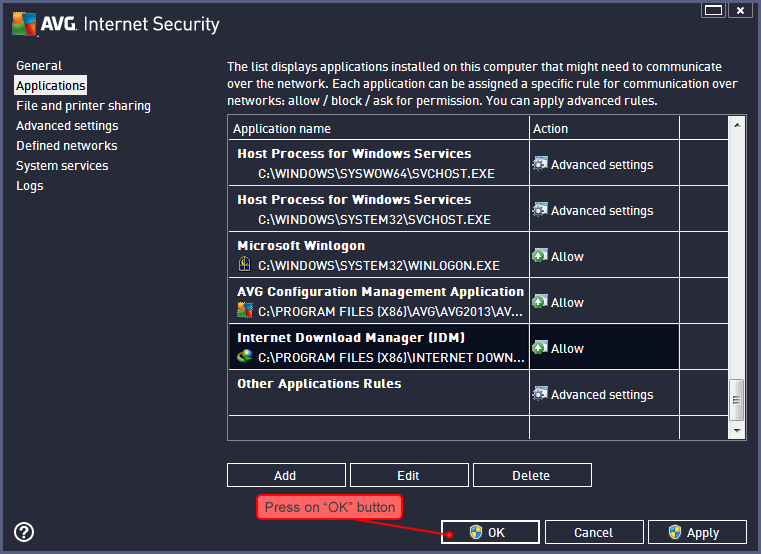
 How to configure Bitdefender Internet Security to work with Internet Download Manager (IDM)
How to configure Bitdefender Internet Security to work with Internet Download Manager (IDM)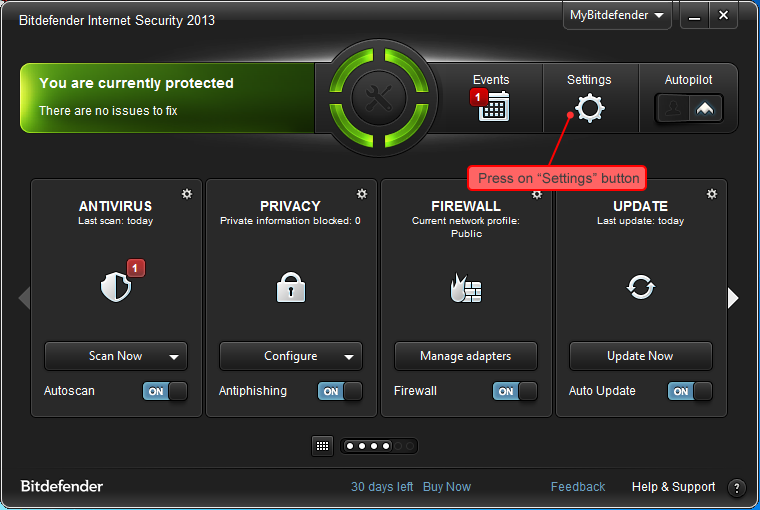
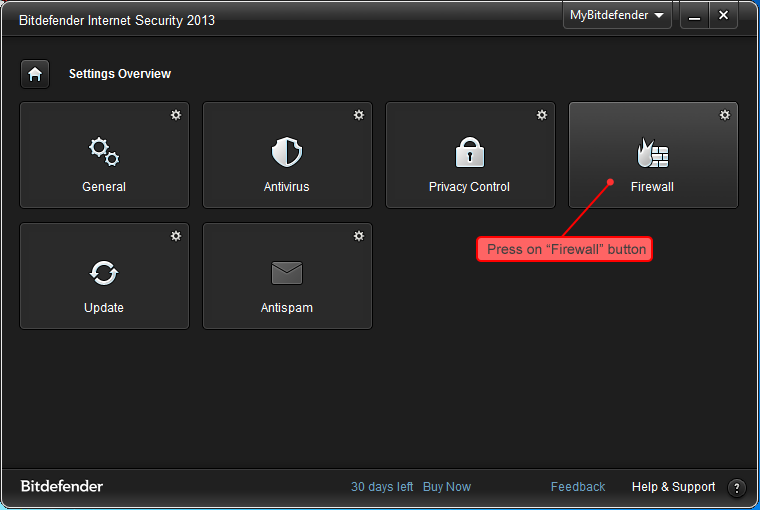
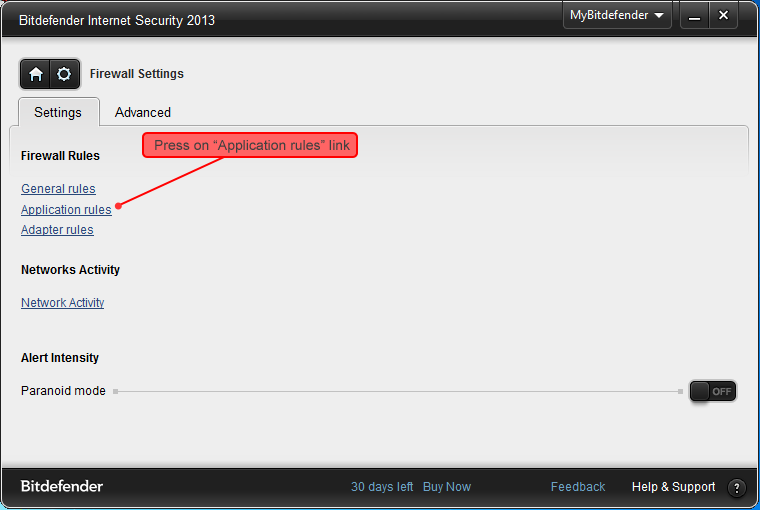
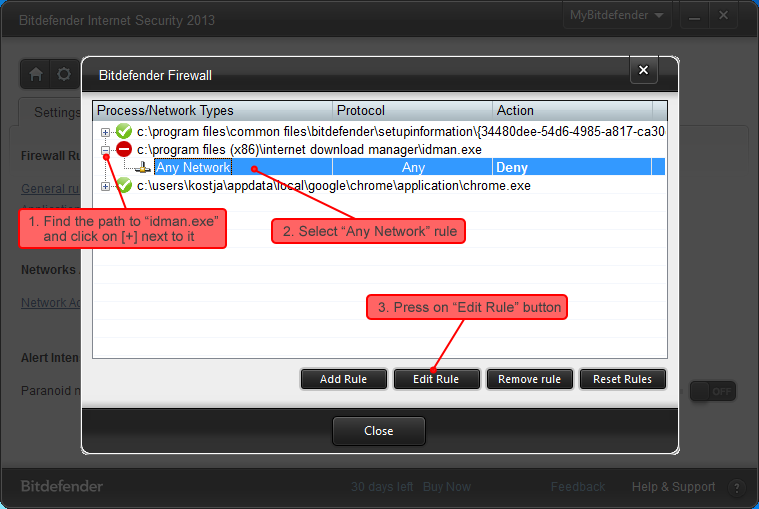
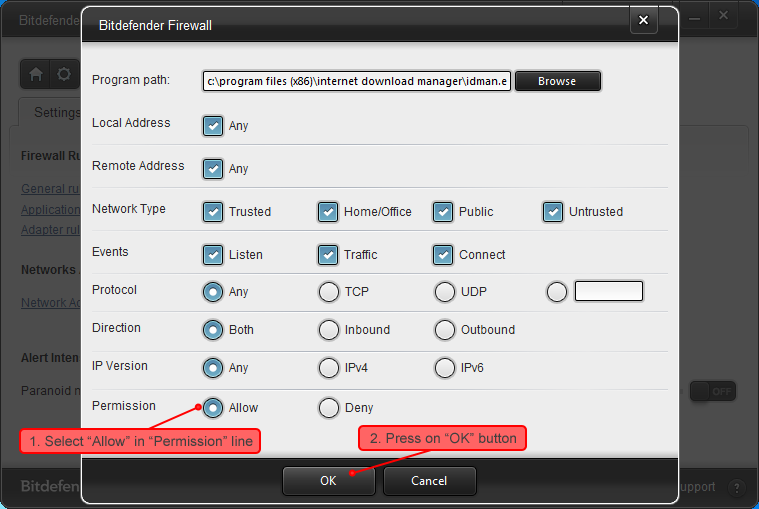
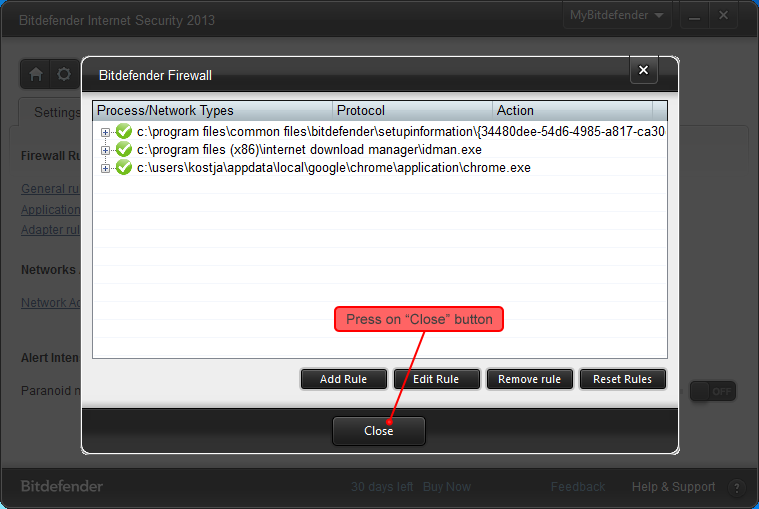
 How to configure Dr. Web to work with Internet Download Manager (IDM)
How to configure Dr. Web to work with Internet Download Manager (IDM)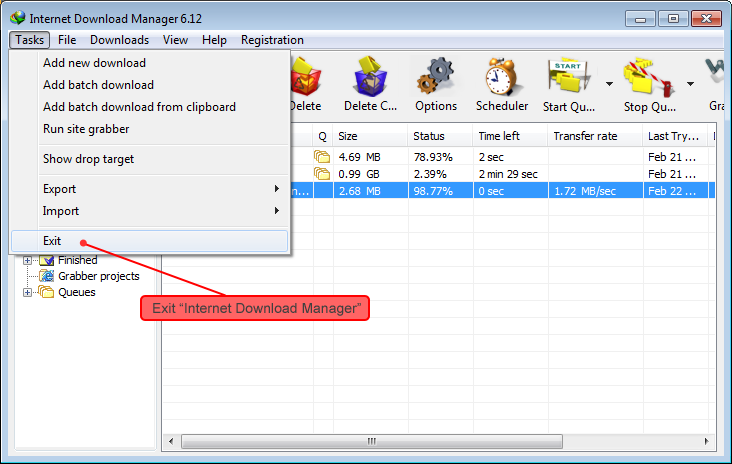
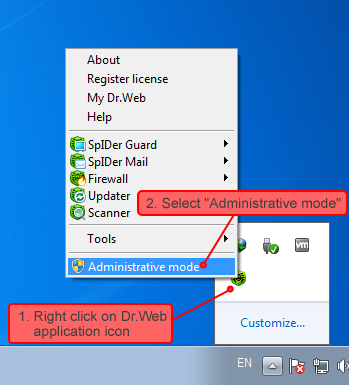
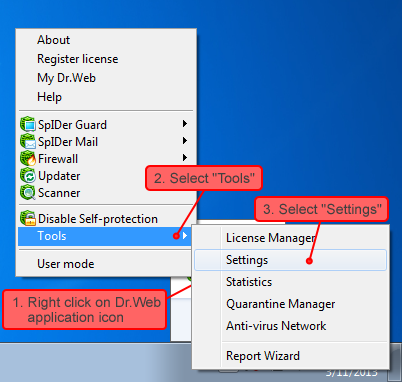
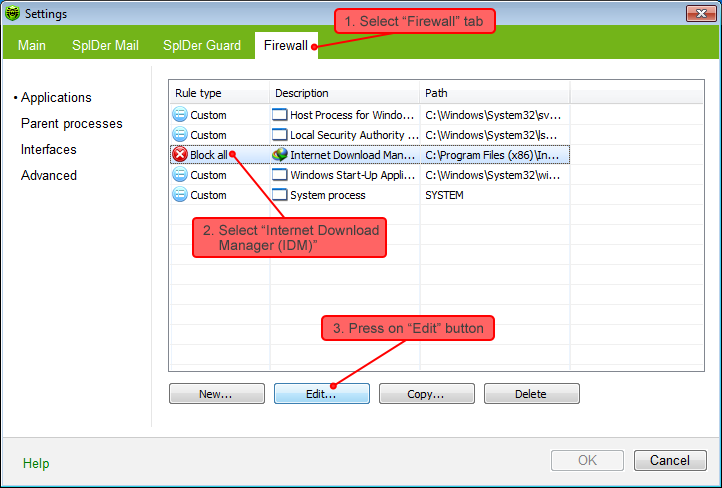
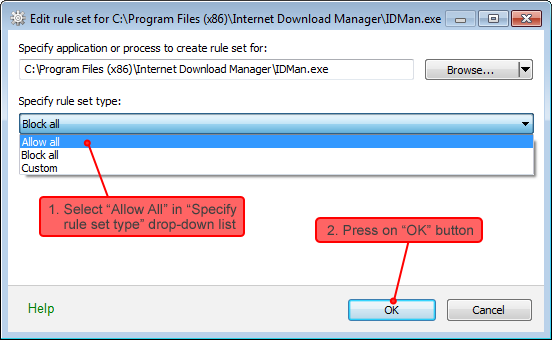
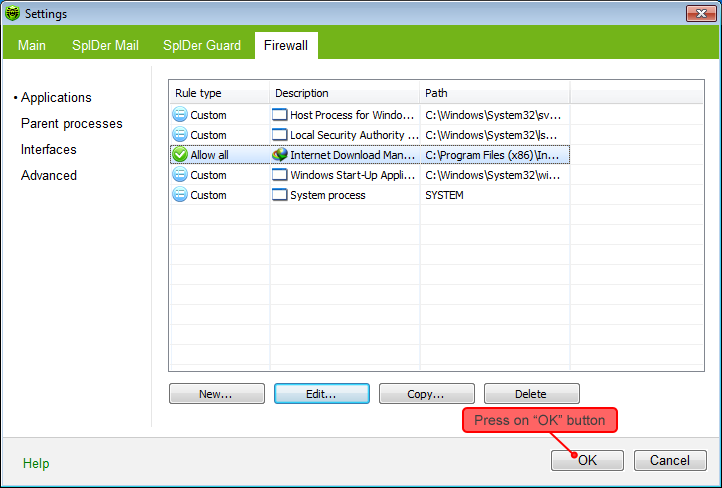
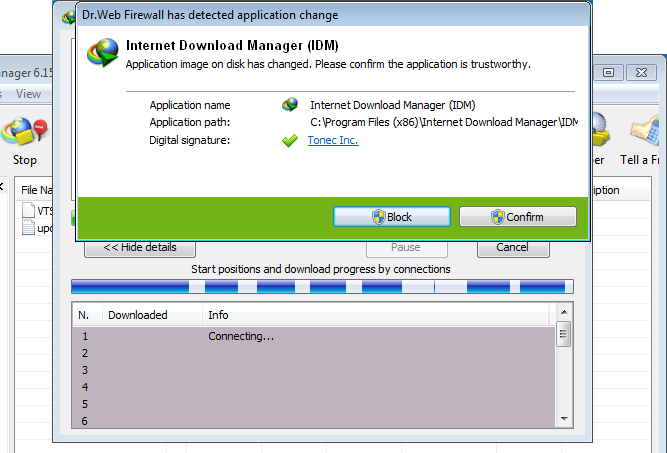
 How to configure Kaspersky Internet Security to work with Internet Download Manager (IDM)
How to configure Kaspersky Internet Security to work with Internet Download Manager (IDM)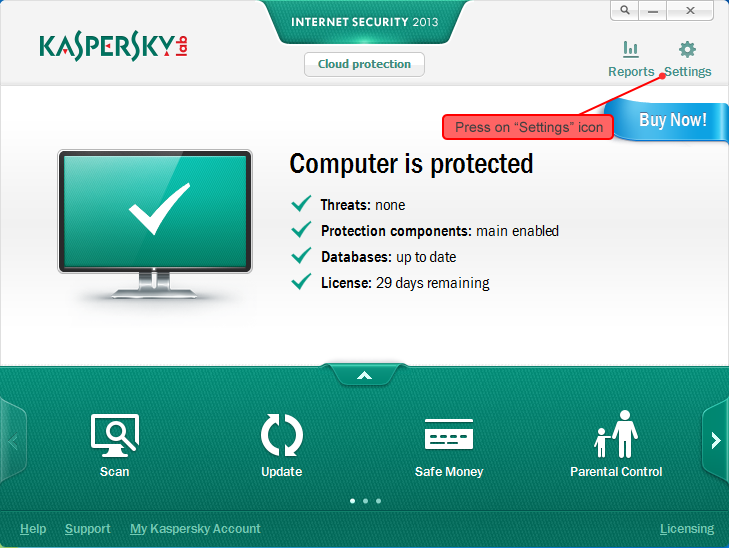
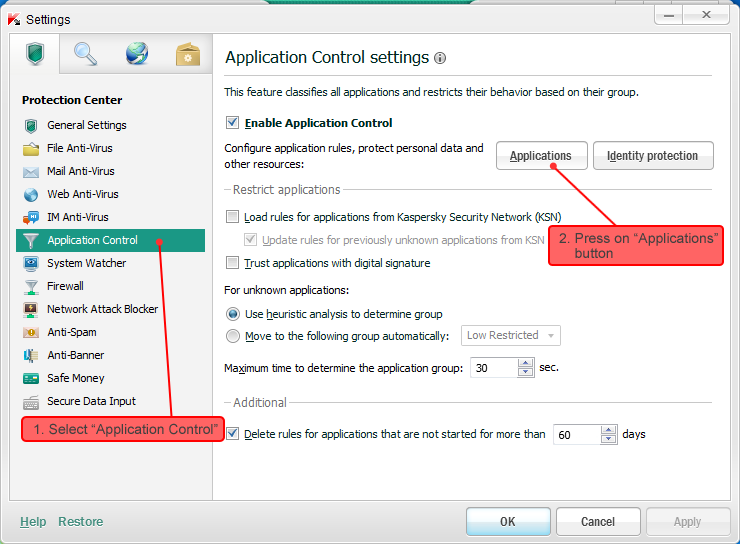
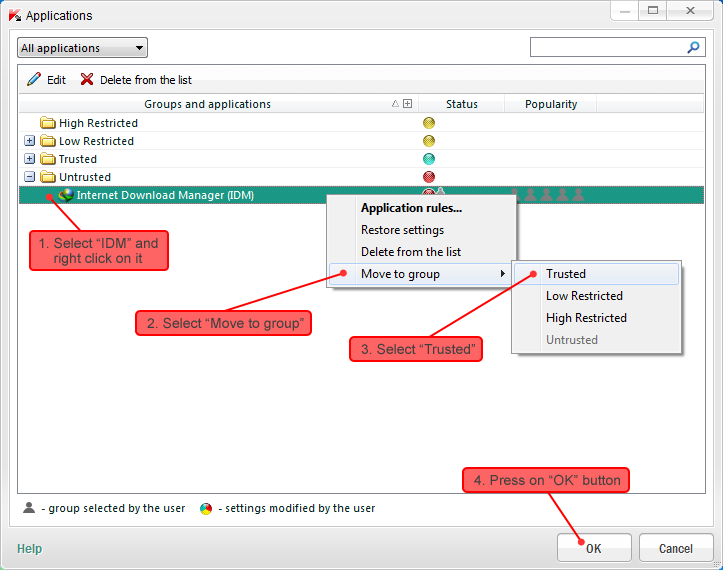
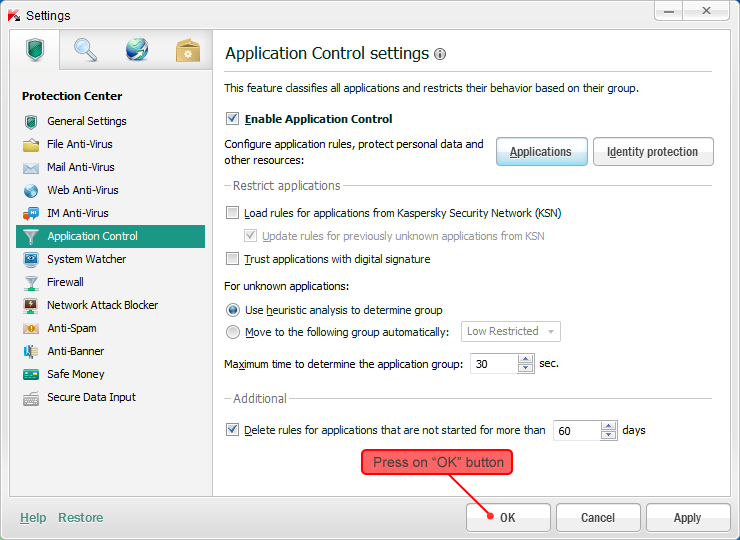
 How to configure Net-Peeker to work with Internet Download Manager (IDM)
How to configure Net-Peeker to work with Internet Download Manager (IDM)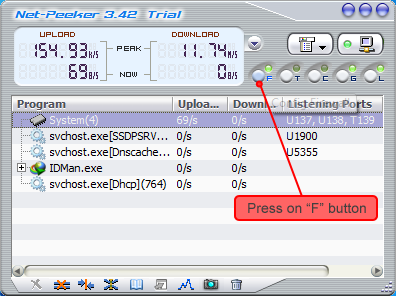
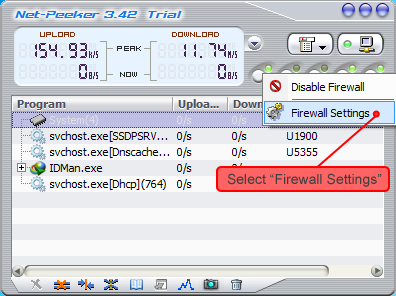
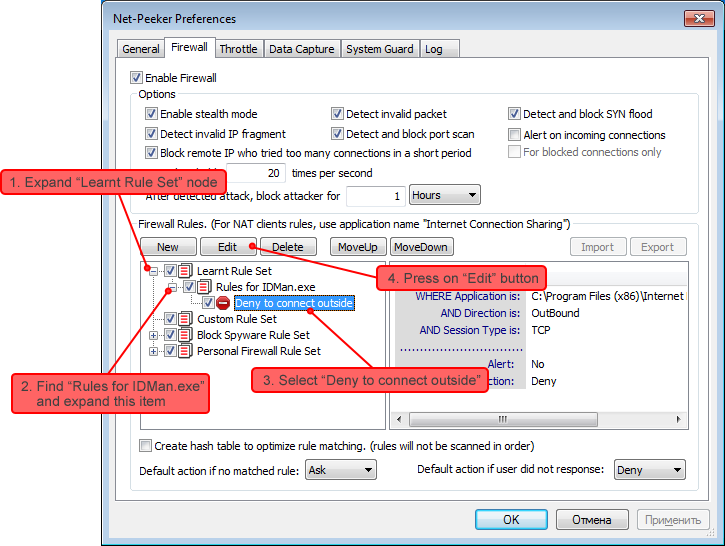
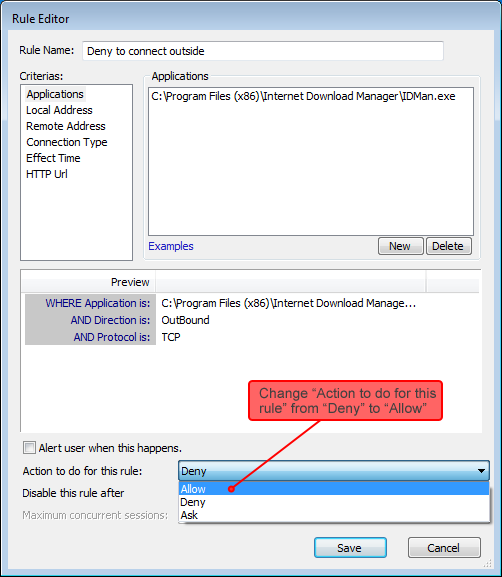
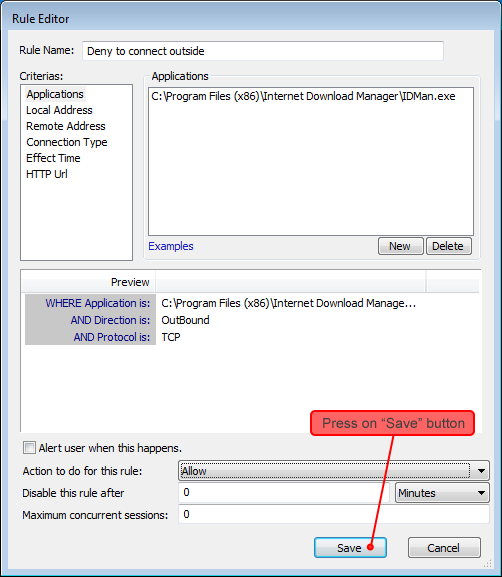
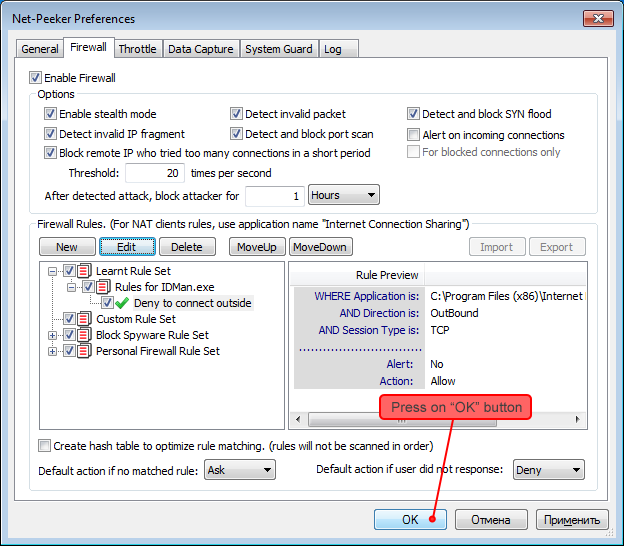
 How to configure Norton Internet Security to work with Internet Download Manager (IDM)
How to configure Norton Internet Security to work with Internet Download Manager (IDM)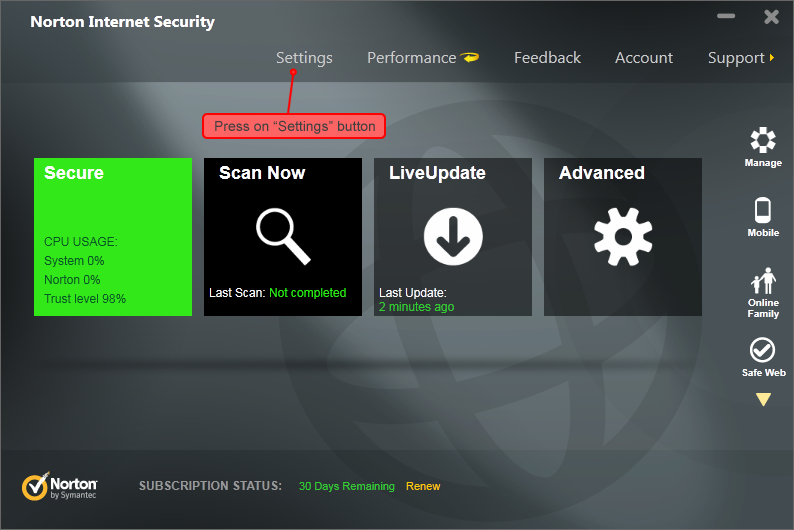
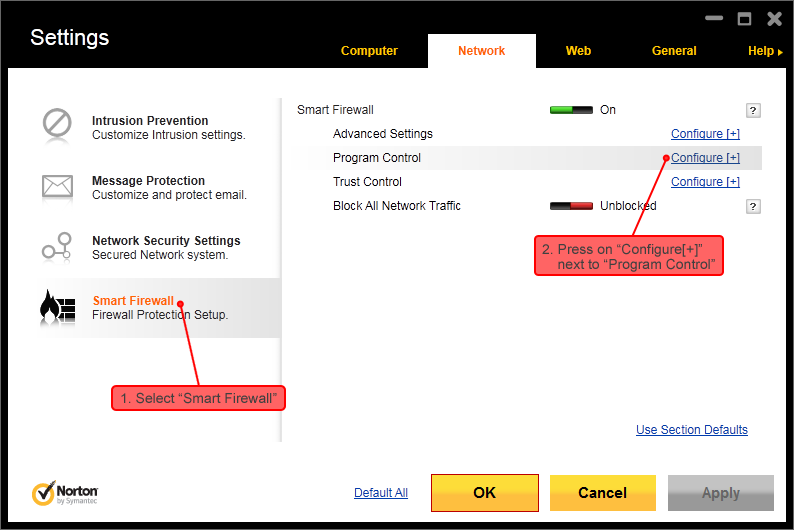
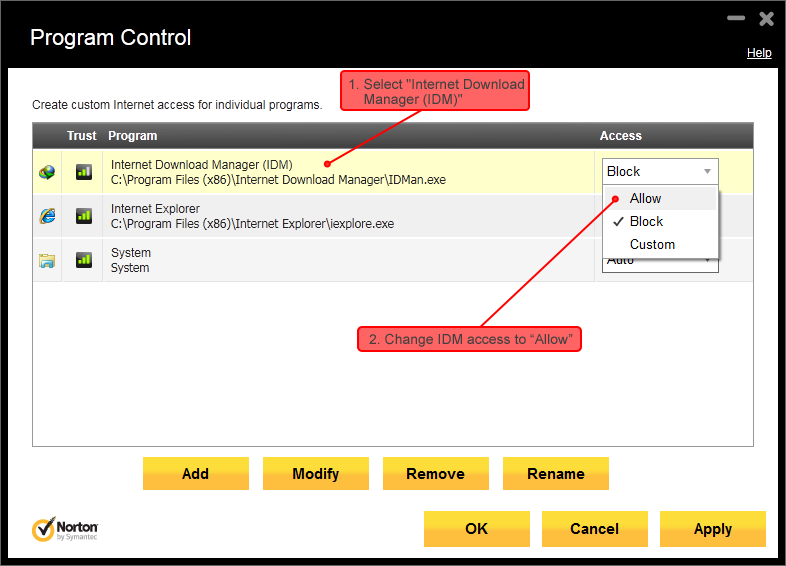
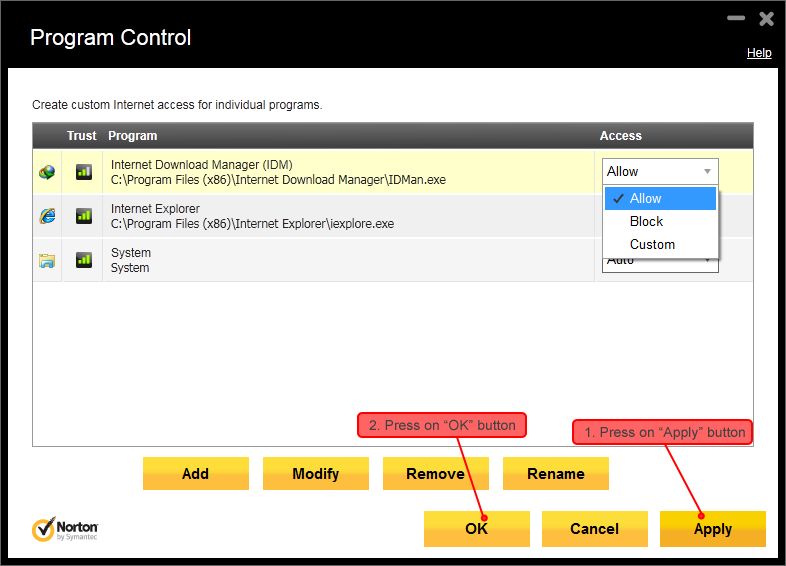
 How to configure Panda Global Protection 2013 to work with Internet Download Manager (IDM)
How to configure Panda Global Protection 2013 to work with Internet Download Manager (IDM)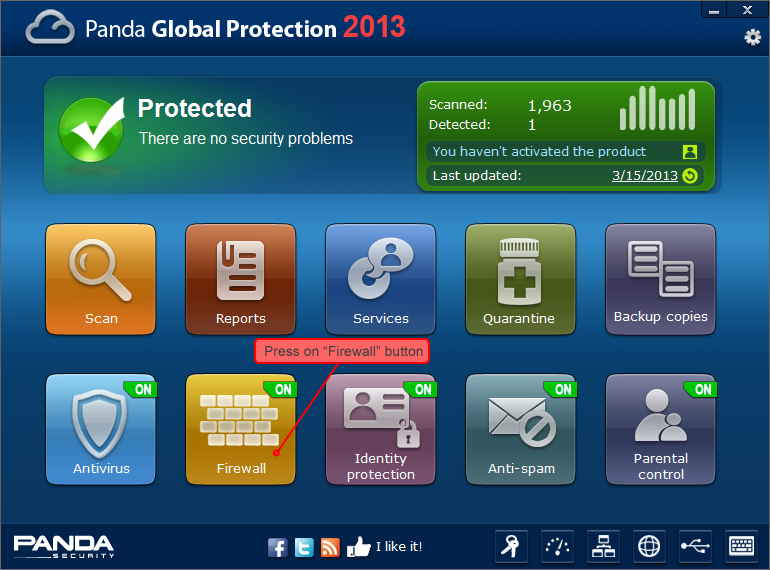
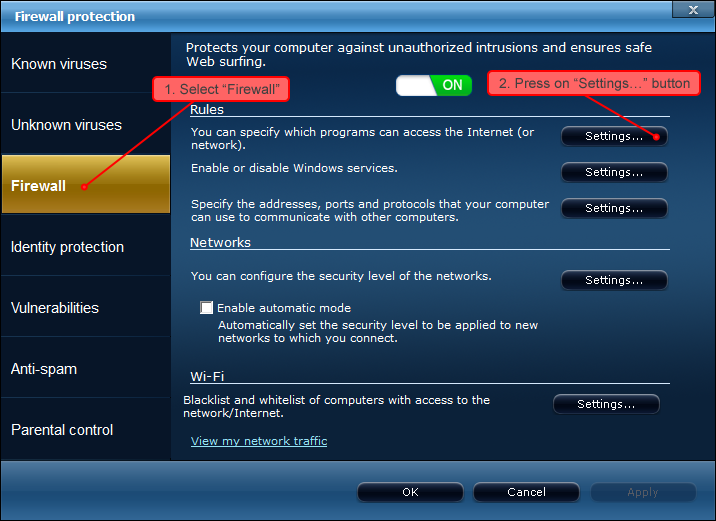
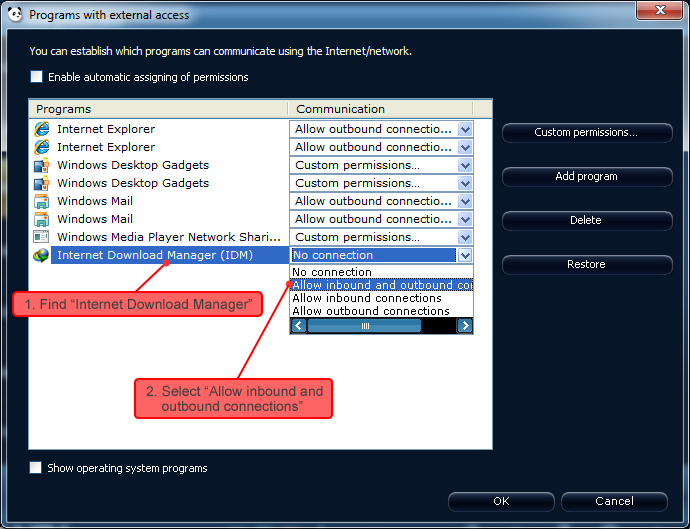
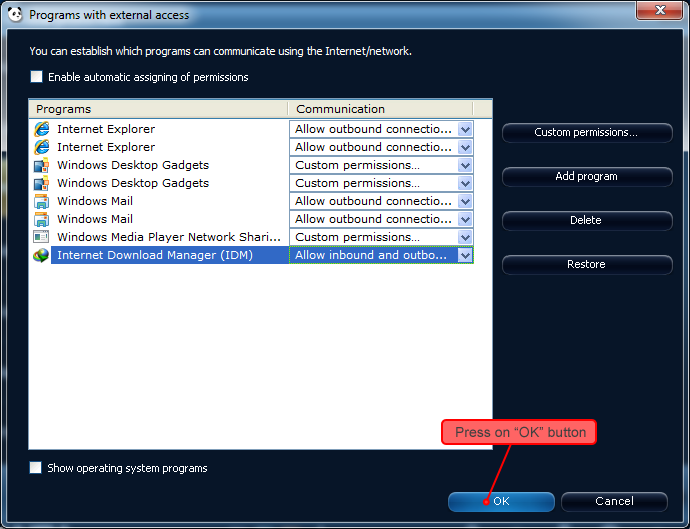
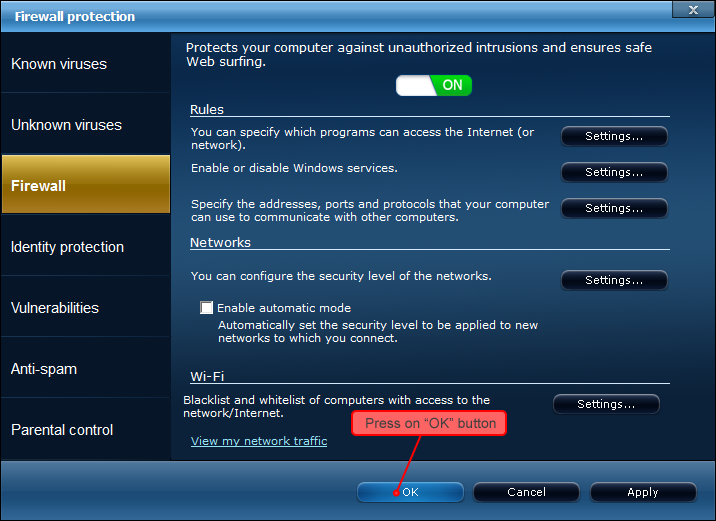
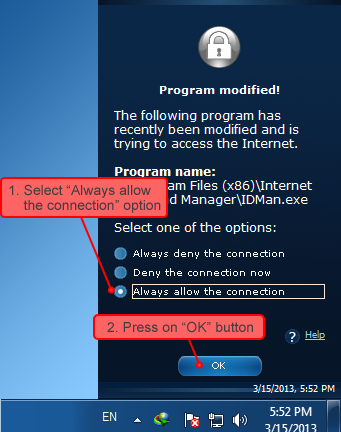
 How to configure Windows Firewall to work with Internet Download Manager (IDM)
How to configure Windows Firewall to work with Internet Download Manager (IDM)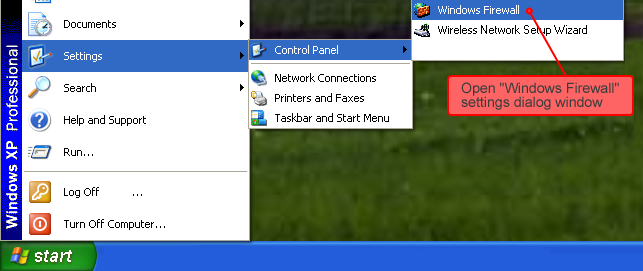
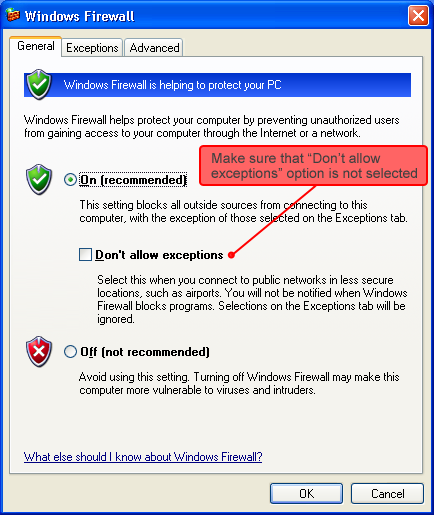
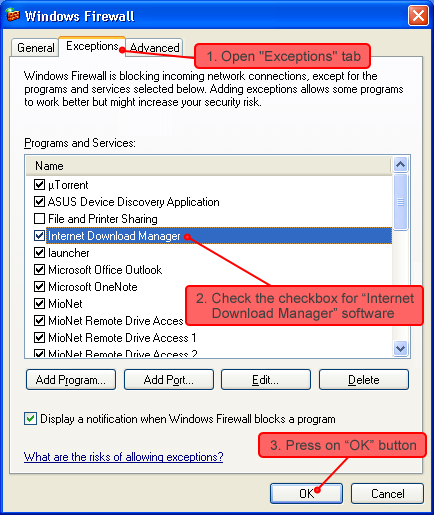
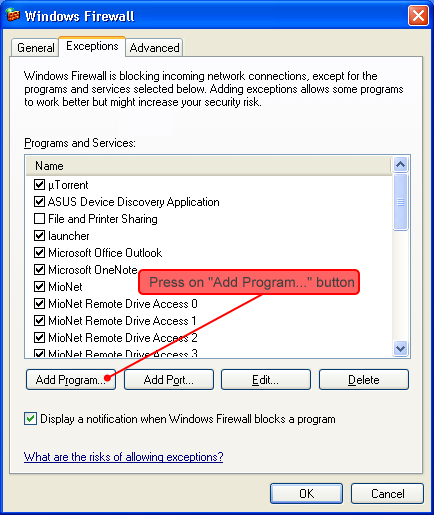
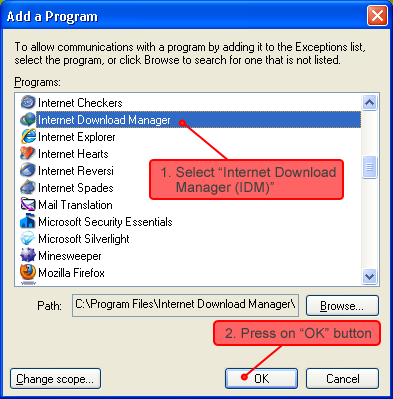
 How to configure Avast Internet Security to work with Internet Download Manager (IDM)
How to configure Avast Internet Security to work with Internet Download Manager (IDM)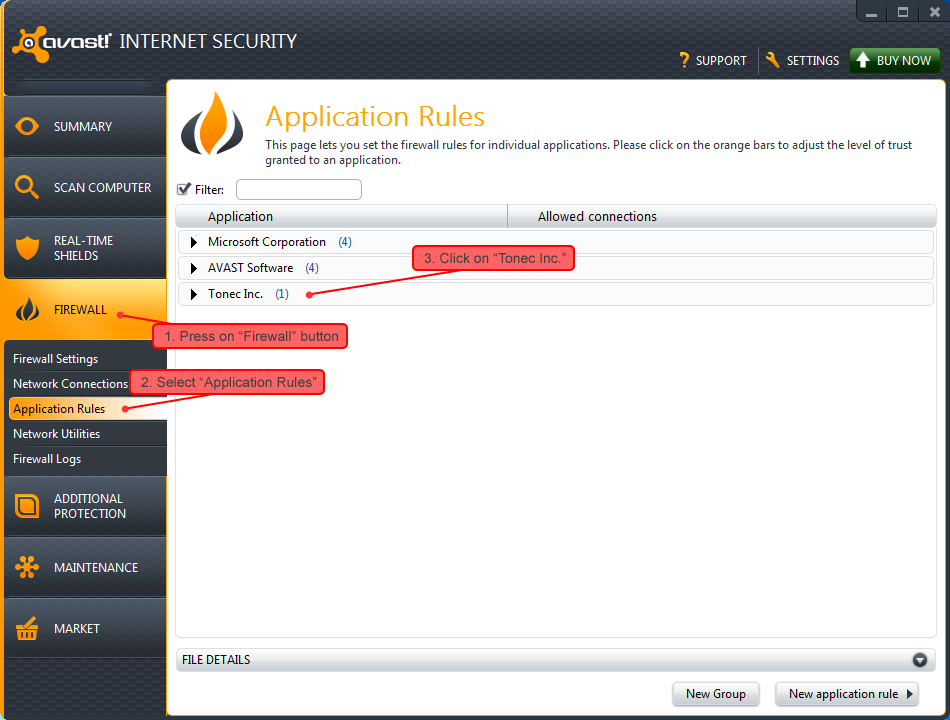
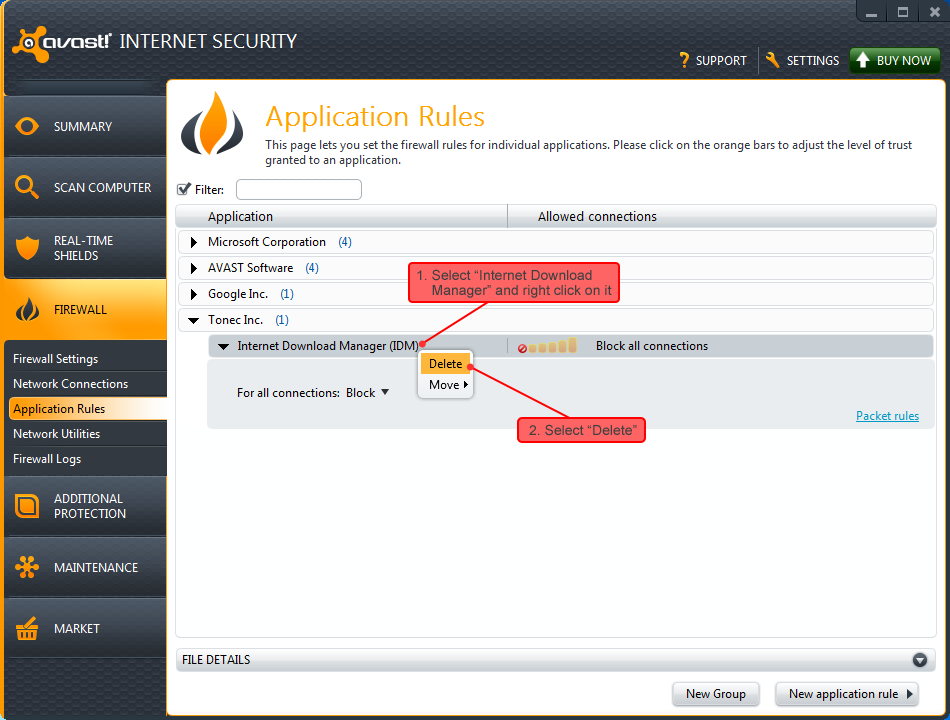
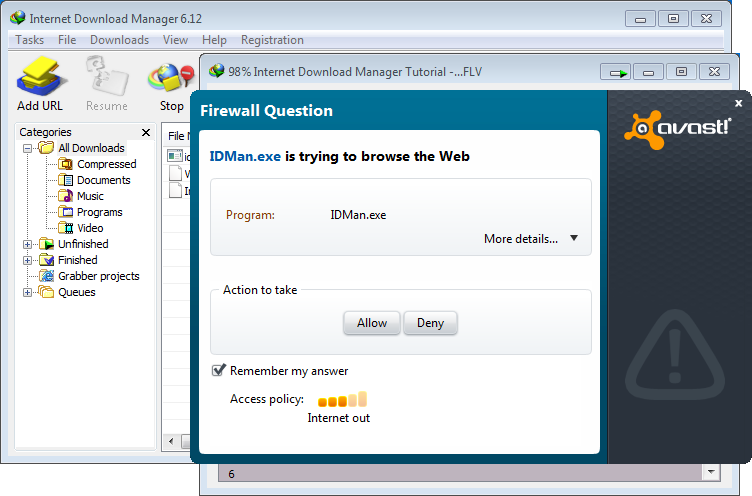
 How to configure Avira Internet Security to work with Internet Download Manager (IDM)
How to configure Avira Internet Security to work with Internet Download Manager (IDM)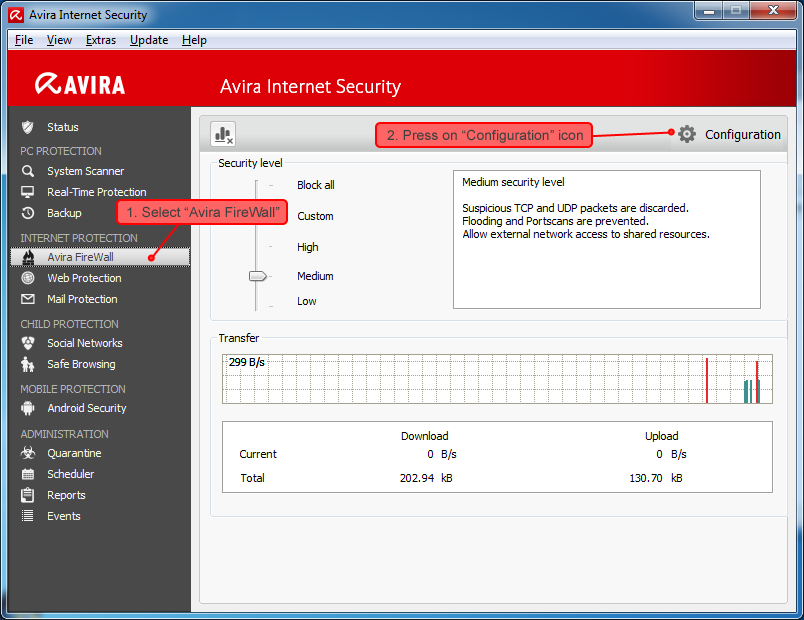
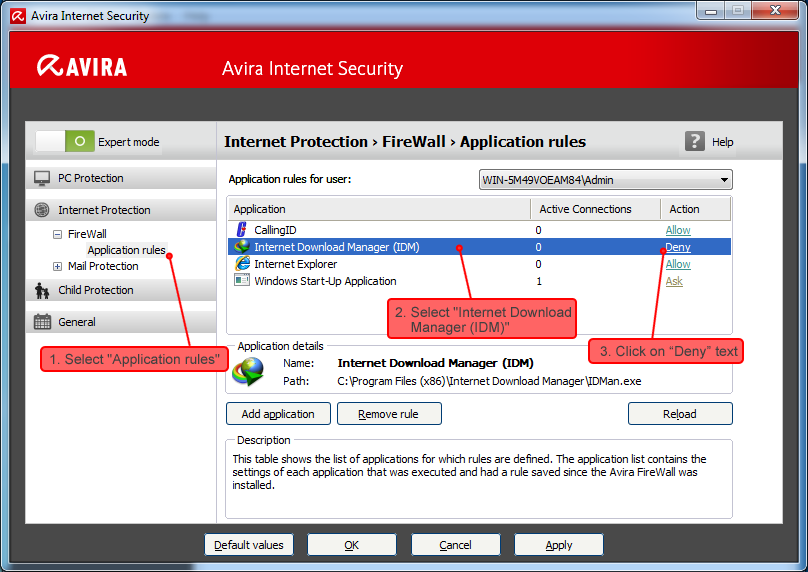
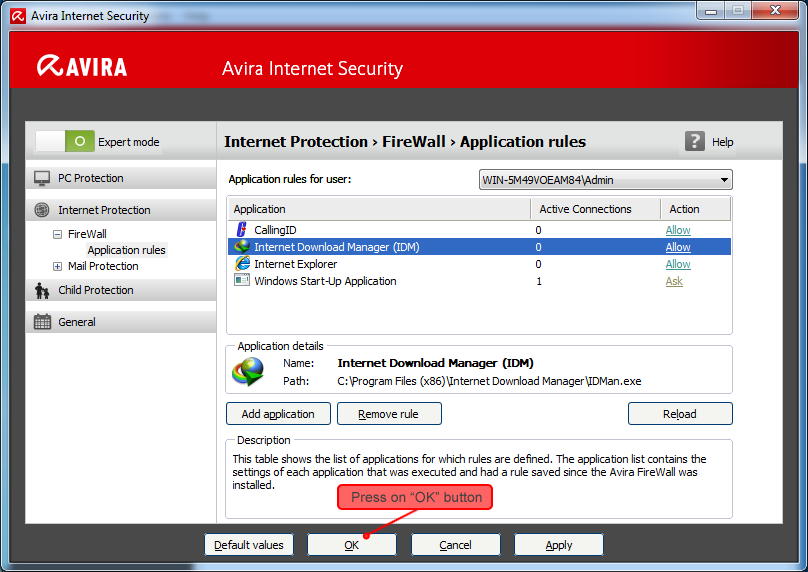
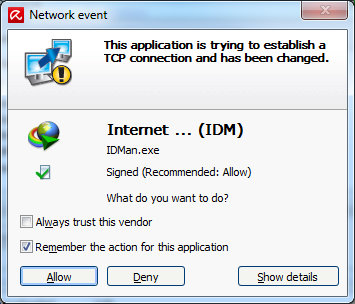
 How to configure COMODO Internet Security to work with Internet Download Manager (IDM)
How to configure COMODO Internet Security to work with Internet Download Manager (IDM)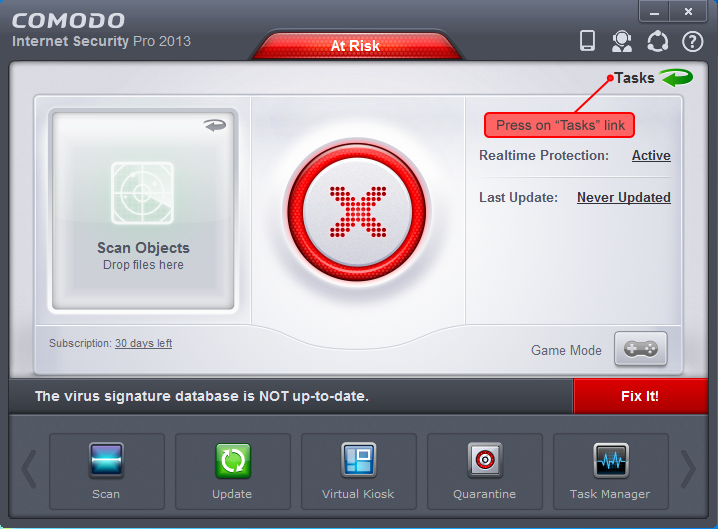
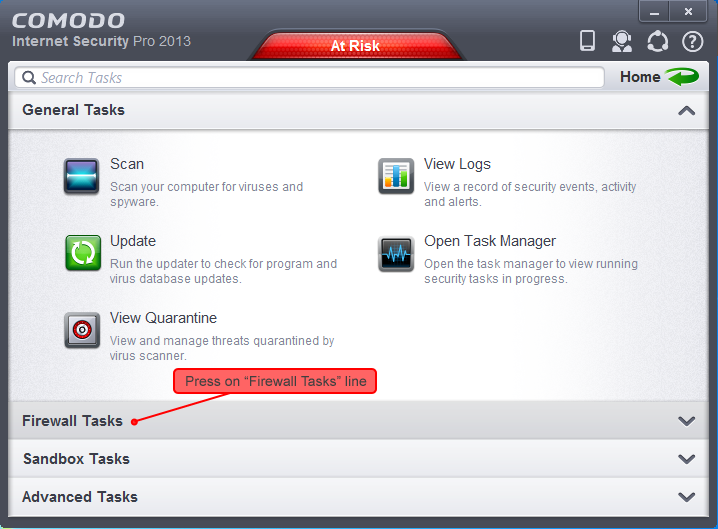
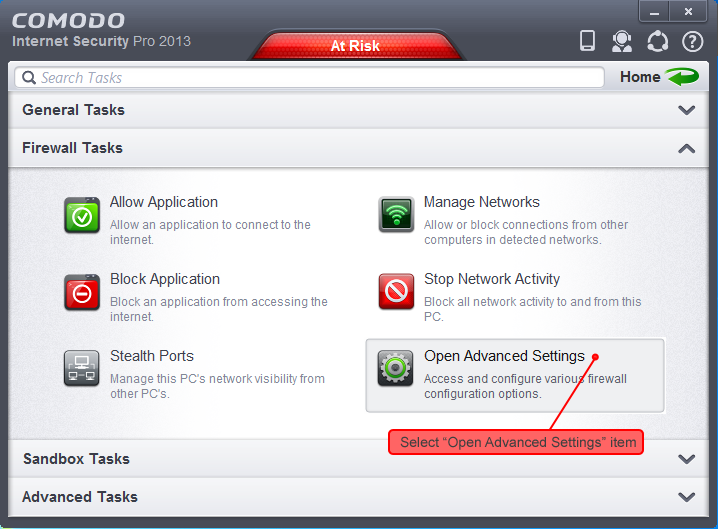
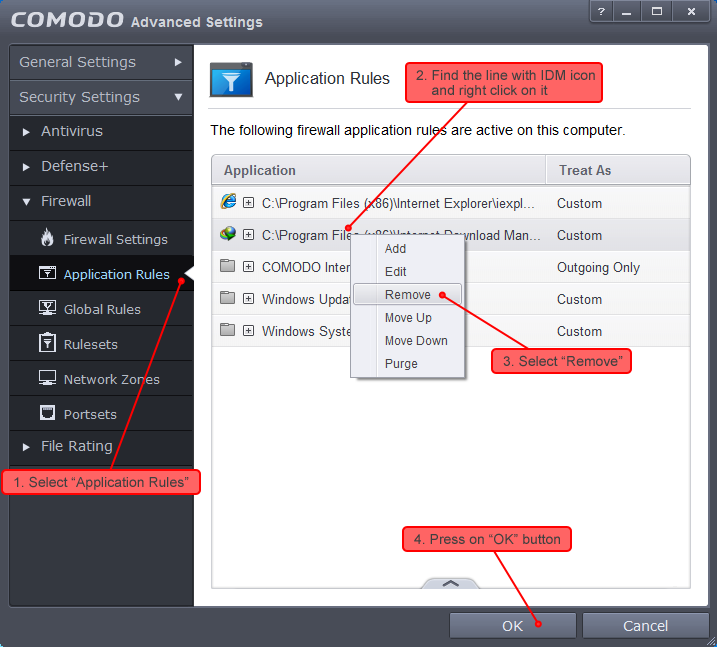
 How to configure ESET Smart Security to work with Internet Download Manager (IDM)
How to configure ESET Smart Security to work with Internet Download Manager (IDM)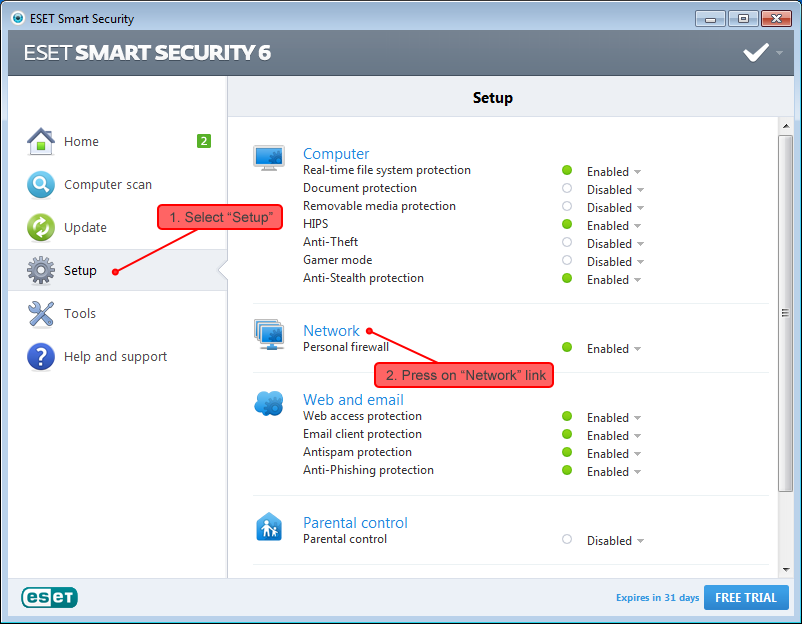
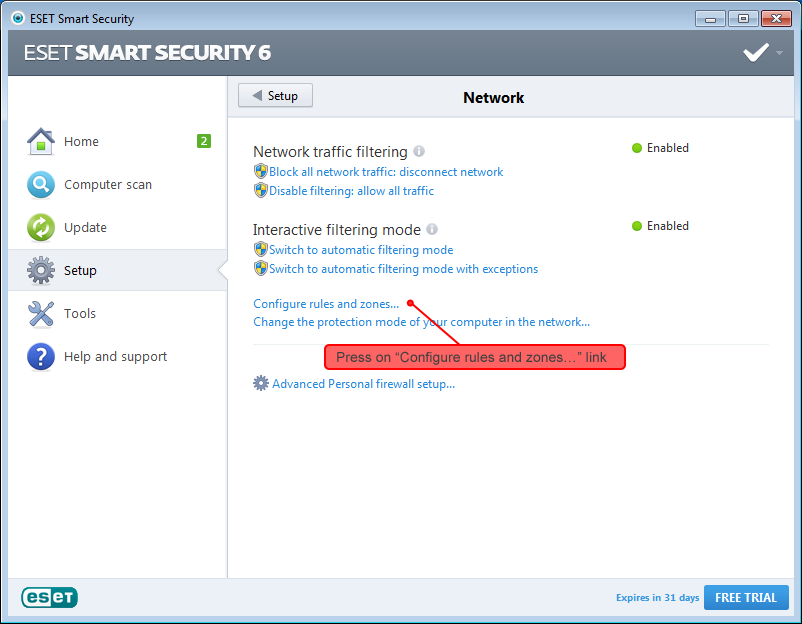
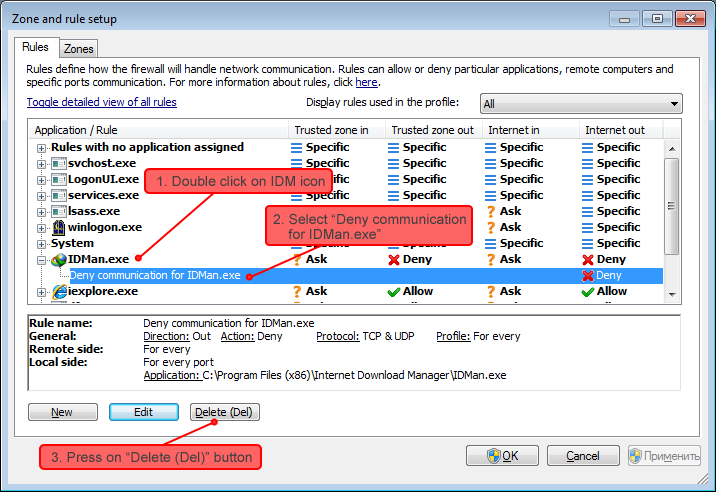
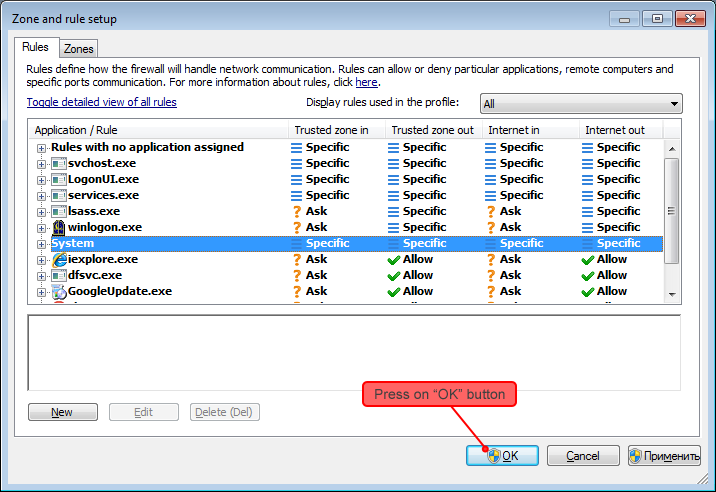
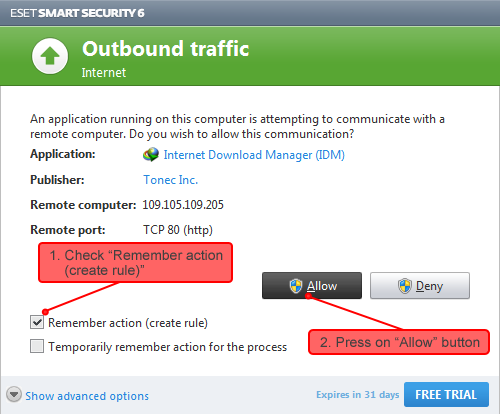
 How to configure McAfee Total Protection to work with Internet Download Manager (IDM)
How to configure McAfee Total Protection to work with Internet Download Manager (IDM)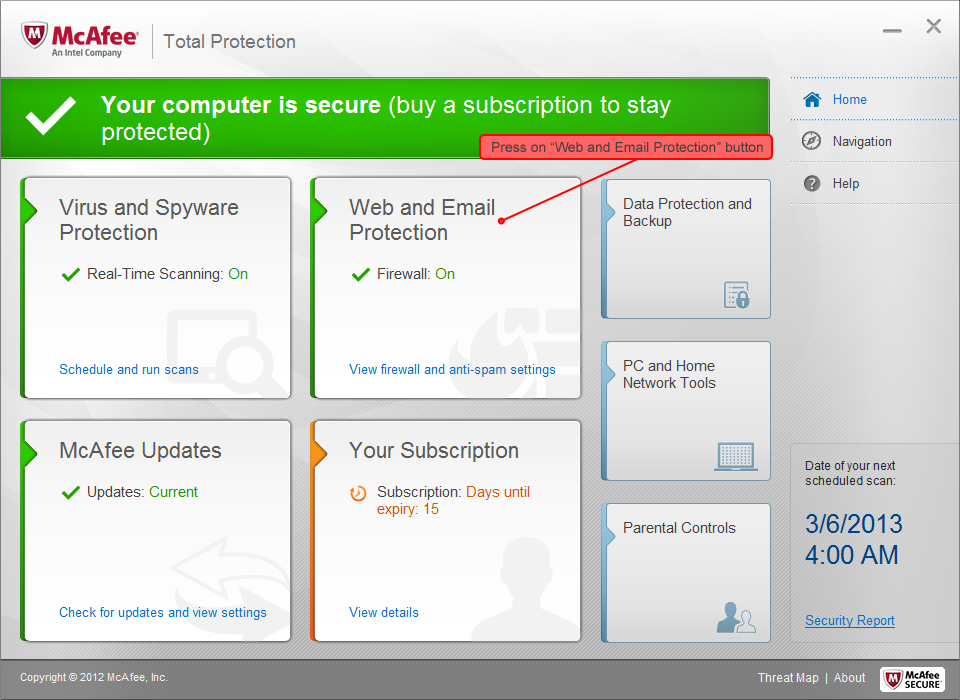
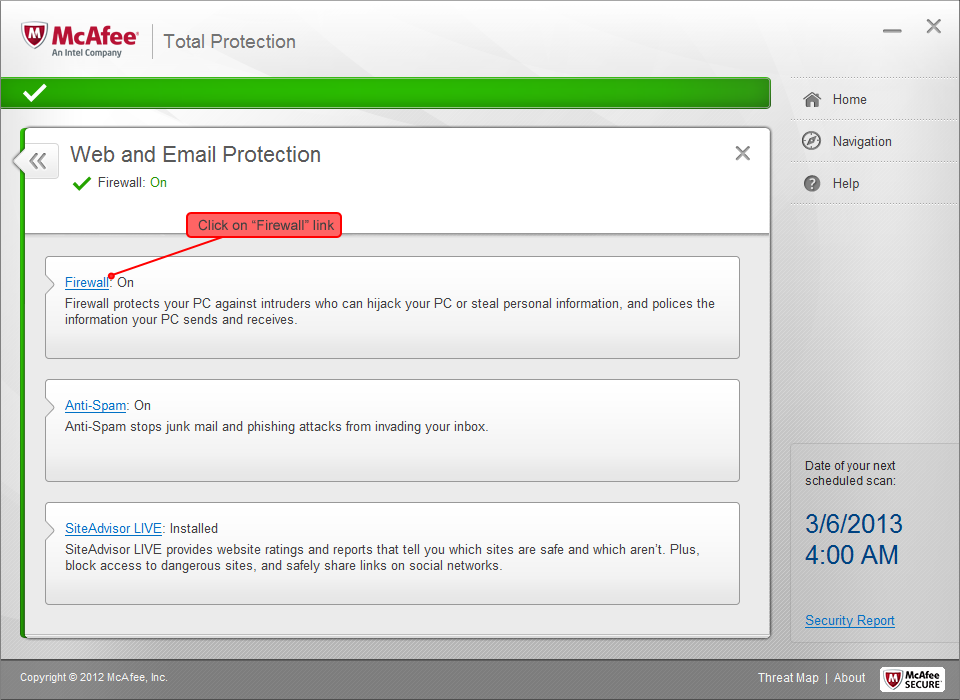
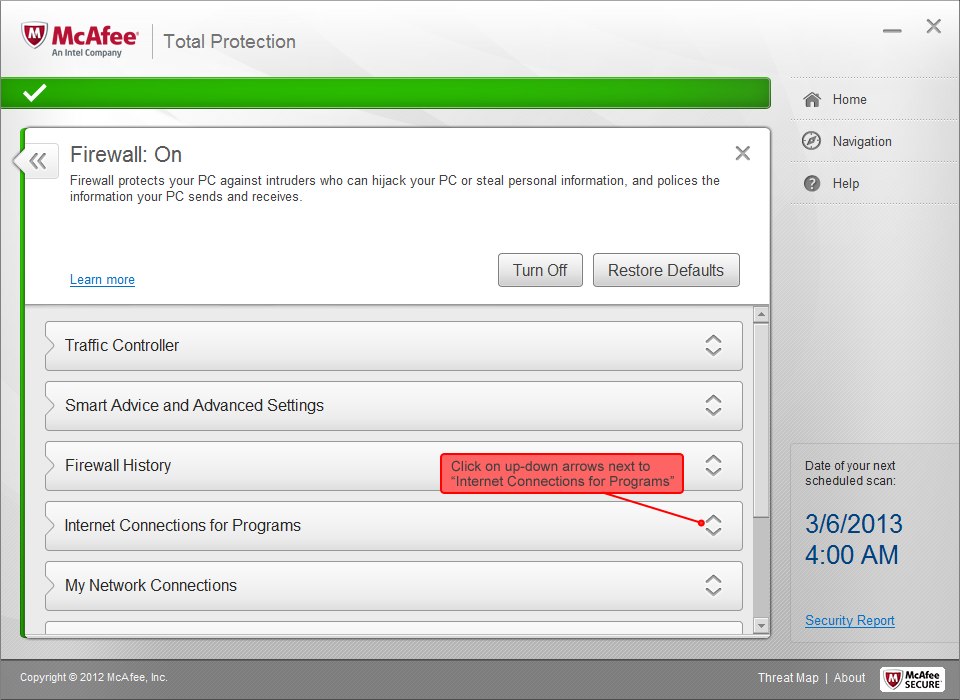
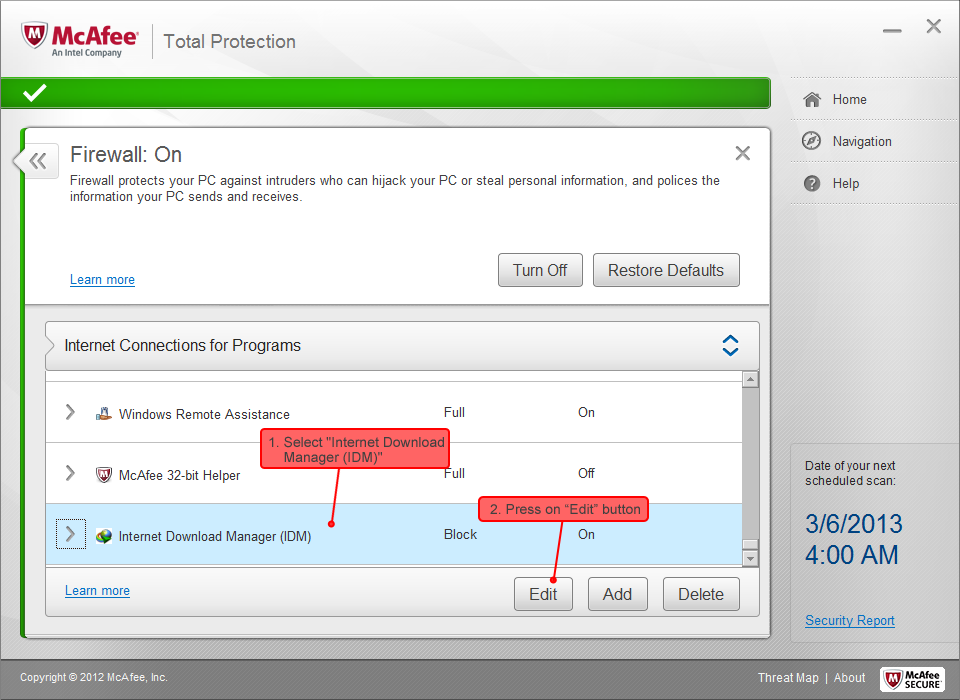
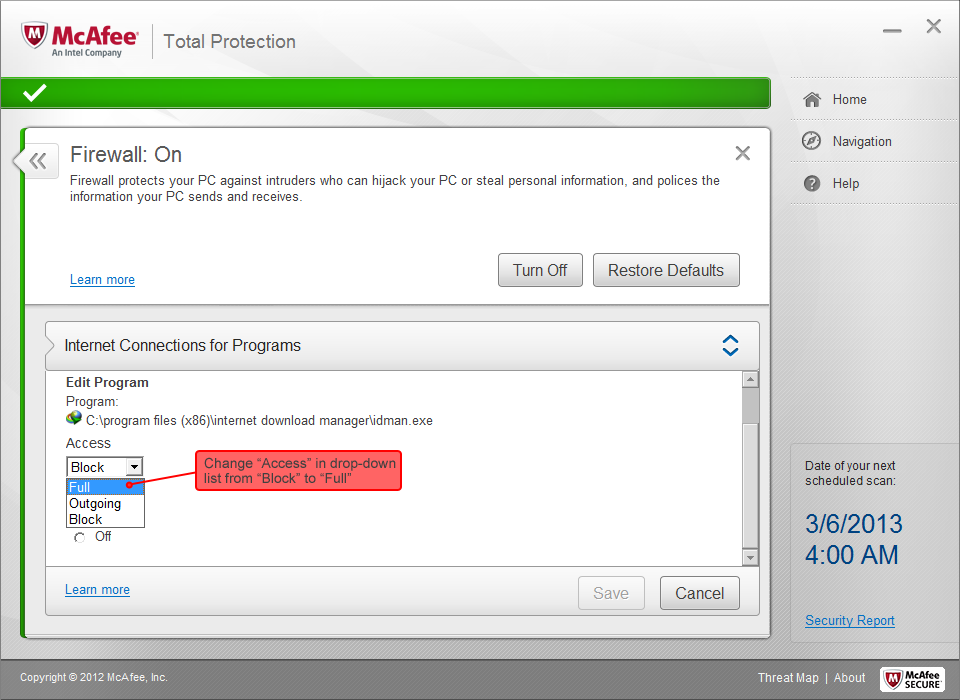
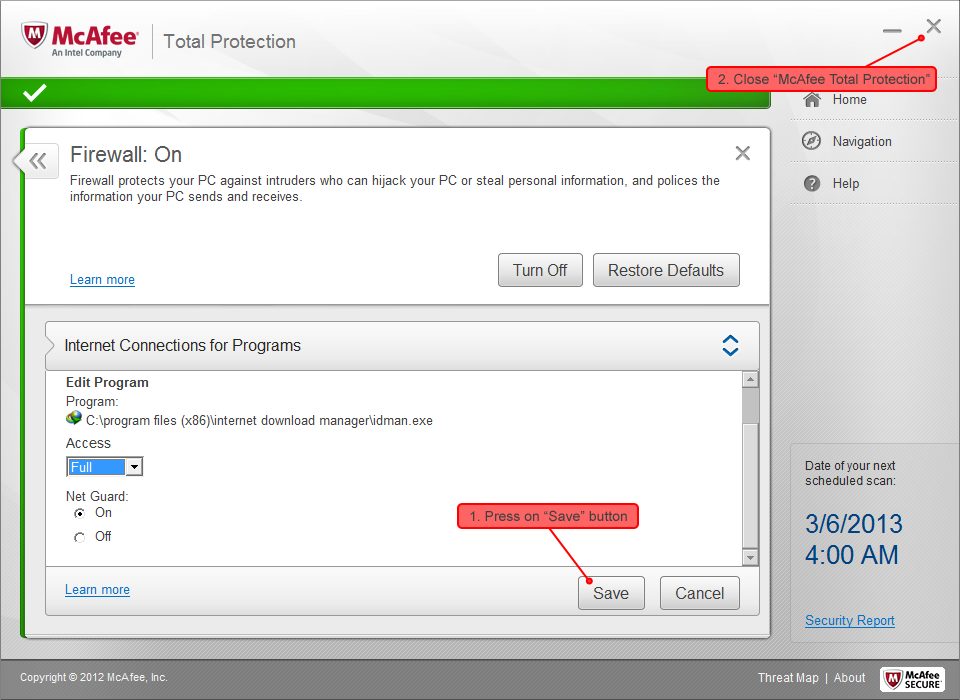
Comment